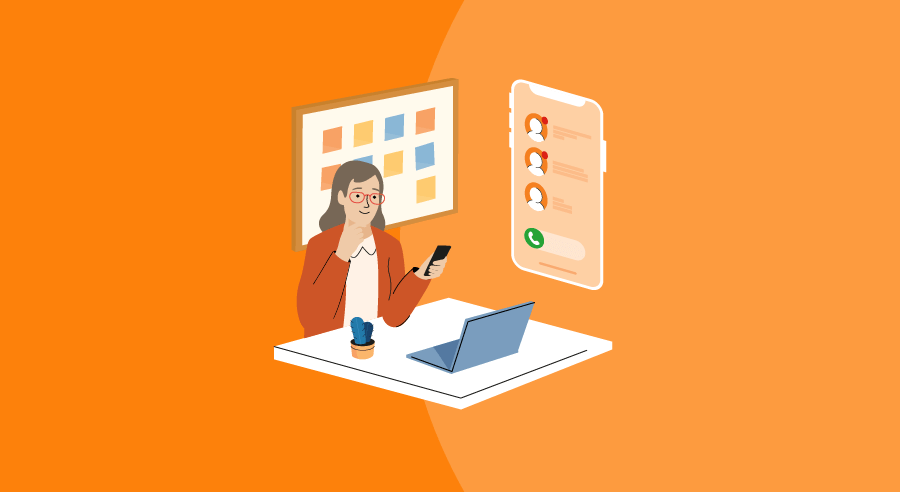Ever needed to communicate with someone over the phone, but didn’t want to give out your personal number? Tired of juggling multiple phones for work calls and personal use?
Google Voice is a free and paid internet-based phone service provider that allows its users to merge multiple channels of communication into a singular place using a Google voice number.
This step-by-step guide will help you understand the process of:
Signing up for a Google account
Quick steps to signing up for a Google account
Before you can obtain a Google Voice number, you must sign up for a Google account. If you already have a Google account, skip to the next section.
1. Type “www.google.com” into the address bar on your web or mobile browser and click the blue “Sign In” button in the top right-hand corner of the screen.

Navigate to “www.google.com” and click the blue “Sign In” button (Source)
2. On the next screen, click “Create account” and choose the type of account you would like from the drop down menu.

Click “Create account” and select the type of account you would like to create (Source)
3. Enter your information in the form provided and choose a password for your account. Then, click the “Next” button.

Fill out the form shown and click the “Next” button to move to the next screen (Source)
4. For security purposes, Google Voice asks its users to verify an existing phone number to associate with their account before choosing a new Google Voice number.
To verify, choose a phone number to associate with your Google account and type it in the text box shown. Then, click the “Next” button.

Type your phone number in the text box shown and click the “Next” button (Source)
5. Obtain the verification code from your text messages and enter it in the text box shown. Then, click the “Verify” button.

Enter the verification code in the text box shown and click the “Verify” button (Source)
6. Fill out the form with your information then click the “Next” button.

Fill out the form shown and click the “Next” button to continue (Source)
7. Read the Terms of Service, then click the “I agree” button at the bottom of the page to finish signing up for a Google account.

Click “I agree” to agree to the Terms of Service and continue to the next screen (Source)
Setting up your Google Voice number
Quick steps to setting up a Google Voice number
Now that you have a Google account, here’s how to get a Google Voice number on a desktop or mobile browser.
1. Type “https://voice.google.com/u/0/about” into your browser to navigate to the Google Voice website.
2. Select whether this Voice number will be for personal use or for business purposes.

Click the “For personal use” or “For business” button and select your device from the drop down menu (Source)
3. Next, read the terms of service and privacy policy, then click the “Continue” button to accept and continue to the next page.

Click the “Continue” button to accept and navigate to the next page (Source)
4. Search for your preferred area code or choose a suggested area code from the drop down menu.

Select an available area code for your new Google Voice number from the drop down menu shown (Source)
5. Once you choose an area code, a drop down menu will appear. Click “Select” to choose a Google Voice number from the drop down menu.

Click the “Select” button to select a Google Voice number from the drop down menu shown (Source)
6. Once selected, the Google Voice number will be “claimed” as yours. Click “Verify” to verify your claim.

Click the “Verify” button to verify your existing phone number (Source)
7. Next, enter your phone number to receive a verification code via text. Then, enter the code on the screen shown and click “Verify.”

Enter the code you received via text on the screen shown and click the “Verify” button (Source)
8. Click the “Finish” to get your Google Voice number.

Click the “Finish” button to complete the set up and get your Google Voice number (Source)
Using your Google Voice number
How to make a call on a desktop or mobile
To make a call, either type the number you want to call into the dial pad or use the search bar to call an existing contact. Tap the phone icon to make a call.

Click or tap the search bar to search for and call an existing contact (Source)

Use the dial pad to manually type the number of the person or business you wish to call (Source)
How to send a text on a desktop or mobile
To send a text, locate the message icon and click or tap the green plus sign icon to compose a new text message. Click or tap the “Send” button to send the text.

Click or tap the message icon to reveal texts. Then, click or tap the plus sign icon to compose a new text message (Source)
How to check your voicemail on a desktop or mobile
To check your voicemail on a desktop or mobile device, click the voicemail icon. Next, click or tap the voicemail that you would like to listen to. Then, click the “Play” button to play the voicemail.

Click or tap the voicemail icon to open up your voicemail box (Source)

Click or tap the “Play” button to play the selected voicemail (Source)
Other considerations for your Google Voice number
Whether you decide to use your Google Voice number for personal use or business communications, make sure to take advantage of all the features it has to offer.
Aside from receiving and sending calls and text messages, having a Google Voice number can aid in the privatization and automation of phone communications.
As mentioned previously, when you get a Google Voice number, you have the ability to assign it any available area code. If you are using Google Voice for personal use, take advantage of this feature, in addition to call blocking and advanced screening, to privatize your personal line.
Small businesses with a strict budget for communications software can benefit from having a Google Voice number because it provides a professional line of communication from company representative to client without having to involve one’s personal phone number.
Streamline your business communications with a Google Voice number
With a Google Voice number, streamlining your company’s business communications or simply protecting your identity when taking personal calls is made easy.
Get a Google Voice number to effectively connect with others on a user-friendly interface and improve the efficiency of your personal or business communications.
Check out this article on Google Meet video conferencing software for more information and insight on optimal communication software for personal and business use.
[adsanity_group align=’alignnone’ num_ads=1 num_columns=1 group_ids=’15192′]
Need Any Technology Assistance? Call Pursho @ 0731-6725516