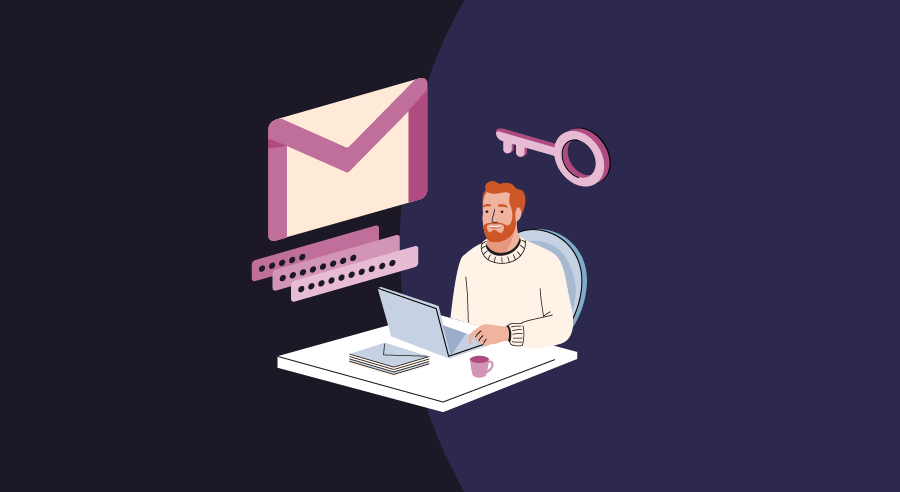Changing your Gmail password regularly helps boost account security and protect your personal or business information. If you’ve forgotten your password or your account was hacked, setting a new password is a must.
Fortunately, Google makes both processes—voluntary change and necessary reset/recovery—straightforward. In this how-to guide, we’ll learn:
Tips for choosing a strong Gmail password
Before getting into the mechanics of changing your password, let’s go through the best practices to select a strong new password to replace your previous one. Choosing a strong password is critical to keeping your personal information, emails, files, and other data secure, as well as preventing account hacking attempts.
Here are some tips for creating a strong password (based on Google recommendations):
- Use 12 characters or more—a combination of uppercase and lowercase letters, numbers, and symbols. The longer the password, the more secure it is (but make sure it’s something you can remember).
- Avoid using personal information (your nickname or birthday), common words (“password” or “letmein”), or sequences (“1234” or “abcd”) that are easy to guess.
- If you’ve trouble remembering your password, don’t write it down and leave it on your computer or work desk. Instead, store it somewhere secret or use a password management tool. Google offers one through Chrome; many other reputable password management tools are also available. Ask your IT department for a recommendation.
How to change your Gmail password on a desktop
1. Sign in to your Google account.
2. Select “Security”—indicated by a lock icon—from the left menu.

Click “Security” on the left menu (Source: screenshot from personal account)
3. Scroll down to “Signing in to Google” and click “Password.”

Under “Signing in to Google,” select “Password” (Source)
4. If prompted, enter your current password to verify your identity and click “Next.”

Enter your current password if prompted (Source)
5. On the next page, enter a new password, confirm it, and then click “Change Password.”

Click “Change Password” after entering a new password (Source)
How to change your Gmail password on an iPhone or Android
The steps to change a Gmail password vary slightly for iOS and Android devices. The main difference is whether you start from within the Gmail app or from your device’s settings.
Steps to change your Gmail password on iPhone, iPad, and other iOS devices
1. Open the Gmail app on your device.

Open the Gmail app on your device (Source)
2. Click the three horizontal lines at the top-left corner. A drop-down menu will appear.

Tap the three horizontal lines at the top left (Source: screenshot from personal device)
3. Scroll toward the bottom of the menu and tap “Settings,” indicated by a gear icon.

Select “Settings” from the drop-down list (Source: screenshot from personal device)
4. Under “Settings,” select the Gmail account for which you wish to update the password.

Select the Gmail account you wish to update (Source: screenshot from personal device)
5. On the top menu bar, locate and tap “Security.” Under it, select “Password.”

Under “Security,” click “Password” (Source: screenshot from personal device)
6. Confirm your identity by entering your password or via Face or Touch ID. Then, click “Next.”

Verify your identity (Source: screenshot from personal device)
7. You’ll land on the Google Account password change page. Enter a new password, confirm it, and click “Change password.”

Select and confirm a new password (Source: screenshot from personal device)
Steps to change your Gmail password on Android phones or tablets
1. Open your device’s “Settings” and navigate to “Google.”

In your Android device’s “Settings,” navigate to Google (Source)
2. Your Google Account page will open. Click the “Manage your Google Account” button.

Click “Manage your Google Account” (Source)
3. On the top menu bar, locate and tap “Security.”
4. Scroll to the “Signing in to Google” section. Under it, select “Password.” You may be prompted to sign in.

Under “Signing in to Google,” click “Password” (Source)
5. Enter your new password twice and then select “Change Password.”

Enter a new password and click “Change Password” (Source)
How to reset your Gmail password
If you’ve forgotten your Gmail password or if you’re locked out of your account due to multiple failed login attempts or unusual/suspicious activity, you can use Google’s account recovery process to reset your password.
Note: If you use a business Gmail account, these steps might not work. Ask your IT administrator for help.
1. On your device’s internet browser, open Google’s account recovery page.

Go to Google’s account recovery page (Source)
2. Enter your email address or phone number, and click “Next.”
3. Complete the verification process to confirm the account is yours. You can send a verification code to your alternate email address and/or your phone number.
3. Enter the verification code sent to your phone or email.

Complete the account verification process (Source)
4. If you’ve previously activated two-step verification, you’ll be prompted for a second sign-in (a voice or text message, a backup code, an authenticator app, or a security key based on how you’ve set up your Google account).

Complete the two-step verification process (Source)
5. Once you’ve successfully verified your account, a screen will prompt you to enter a new password. Type it in, confirm it, and click “Save Password.”

Enter a new password and click “Save Password” (Source)
How to troubleshoot a failed Google account recovery
Tried recovering your account but encountered the dread-inducing message: “Google couldn’t verify this account belongs to you”? Don’t worry! You can try again. Here are some of Google’s tips to complete the account recovery steps that may help you on your next attempt.
If you’ve worked your way through these tips and are still unsuccessful, here are a few other options depending on the issue you’re facing.
If you didn’t receive the verification email
- Check the Spam folder of your alternate email account.
- Add noreply@google.com to your address book.
- Check all email addresses you might have used to either sign up for or sign in to your Gmail account.
- To receive another verification email, restart the account recovery process.
Consult Google’s Help Center
This useful page on Google’s Account Help Center offers a list of common reasons people struggle to sign in to their Google accounts. Select the issue that most resembles the one you’re dealing with, and Google will suggest what you should do.
What to expect after you change or reset your password?
When you change or reset your password, you—and anyone else who had access to your account before the reset—will be signed out. According to Google, a few exceptions to this automatic sign-out process include:
- Devices you use to verify your identity when you sign in.
- Devices with third-party apps you’ve given account access to.
- Home devices you’ve given account access to.
Next steps
A strong password policy helps secure information sent over your Gmail account. While resetting your account password is a simple process, email security software can enhance your organization’s overall data protection strategies. Learn more about how email security software can help your business block email threats such as spam, malware, and viruses.
[adsanity_group align=’alignnone’ num_ads=1 num_columns=1 group_ids=’15192′]
Need Any Technology Assistance? Call Pursho @ 0731-6725516