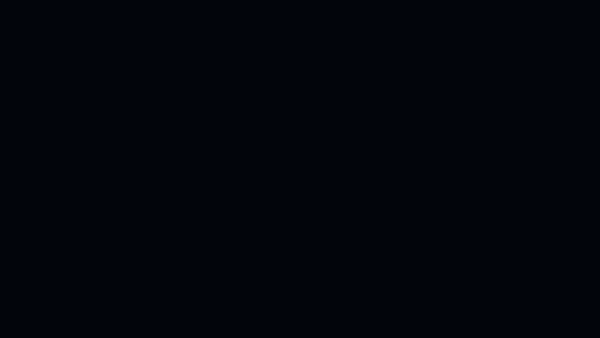If you wish to make your PowerPoint presentation look outstanding, you should think about adding animations to it. There are numerous ways available for you to add animations to a PowerPoint presentation. Let’s take a look at the straightforward method, which you can follow to add animations conveniently to the slides.

- Click on the object that you wish to animate
As the very first thing, you should click on the object that you wish to animate. It can be an image or piece of text.
Next, you will need to go to the dedicated tab called animations. You can see this in the main menu.
In the animations menu, you can see different types of animations that you can add. You will need to go through those options and pick the best animation that matches with your preferences. There are four main types of animations available to add. They include entrances, exits, paths, and emphasis.
Upon selecting the ideal animation, you can click on the “Add Animation” button, so that you can easily add that to your slides. If you already have an animation, you will be able to replace it with this option.
These are the basic steps on how you can add animations to the PowerPoint presentation. However, you will still be able to make the animations look advanced. Here are the steps that you should follow to get the job done.
- Click on the Animation Pane

You can see an option called Advanced Animation under the Animation toolbar. You will need to click on that and proceed with adding advanced animations to your PowerPoint presentation.
- Pick the activation option
When you are customizing the animation, you can pick the activation option based on your preferences. This is where you should move to the “Start” dropdown that is located under the section called “Timing”. In here, you will see three different options as after previous, with previous, and on mouse click. You should pick the desired option out of these three, so that you can activate the animation.
You can easily adjust the delay on the animation according to your preferences. This is where you should click on the arrow buttons located near “Delay” section, within “Timing”. This will help you to configure delay according to your specific needs.
- Adjust duration of your animation
You can also see a section called “Duration”, which you can use to adjust the overall duration of the animation. If you pick a higher duration, you will be able to slow down the animation.
It is also possible for you to paly with the arrows that you can find under “Timing” section, which will assist you to re-order the animation according to your preferences. This will help you to drag and control the sequence of animations according to your preferences.
- Adding a sound effect to an animation

You can even add a sound effect to an animation. All you have to do is to move to the tab called Effect, which will provide you an option named “Enhancements”. From here, you can pick a sound effect. Or else, it is even possible for you to pick a sound effect located on your computer and add that to the animation manually.
By following these steps, you can easily configure the animations on the presentation according to your preferences and end up with getting the best results.
Looking For Powerpoint Design Agency?
Call Pursho @ 0731-6725516
Telegram Group One Must Follow :
For Startups: https://t.me/daily_business_reads
#add #animations #PowerPoint #slides #Tellit