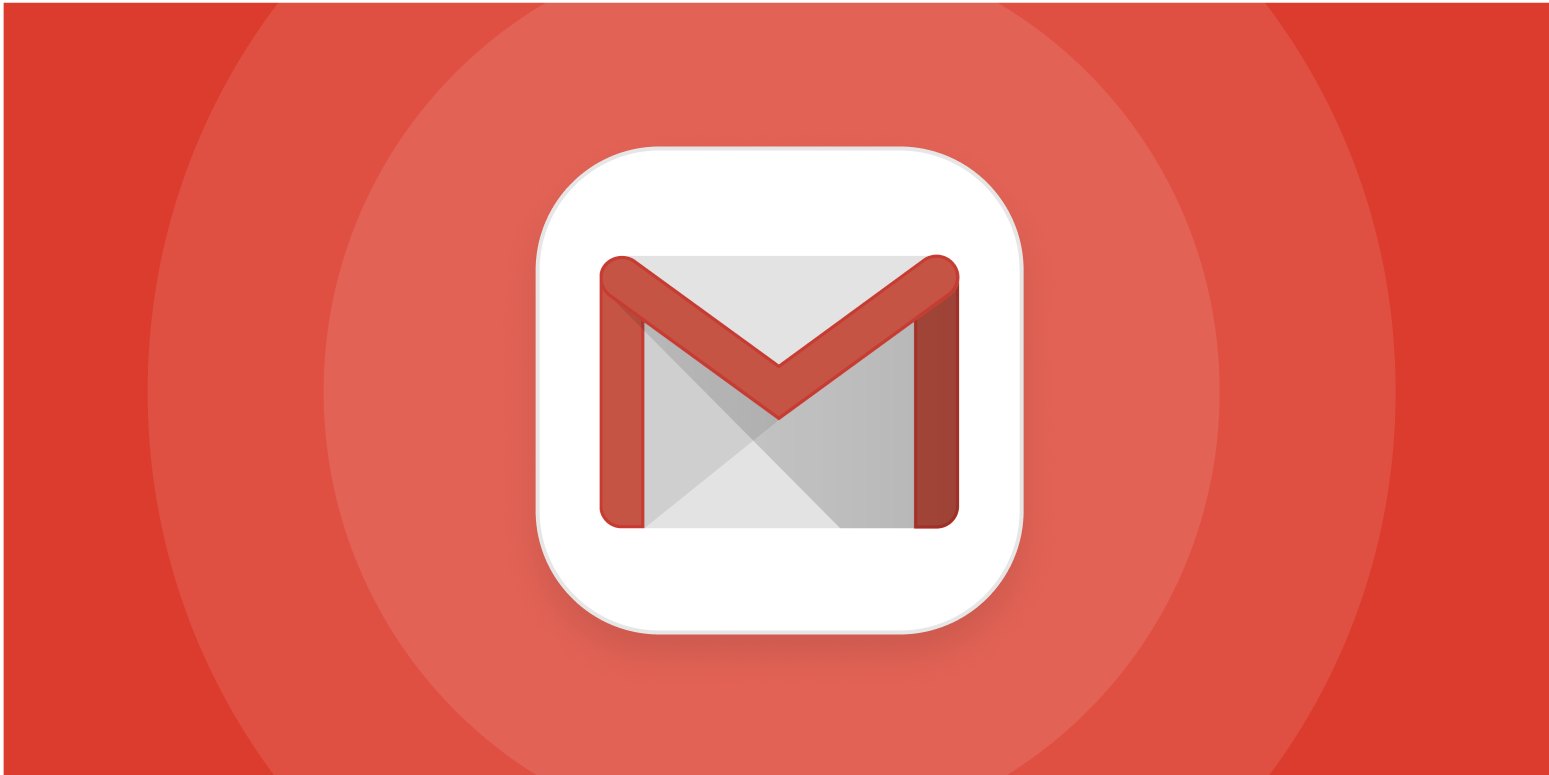Predictive text has precisely one acceptable use: generating unhinged gibberish for text messages to disturb your friends.
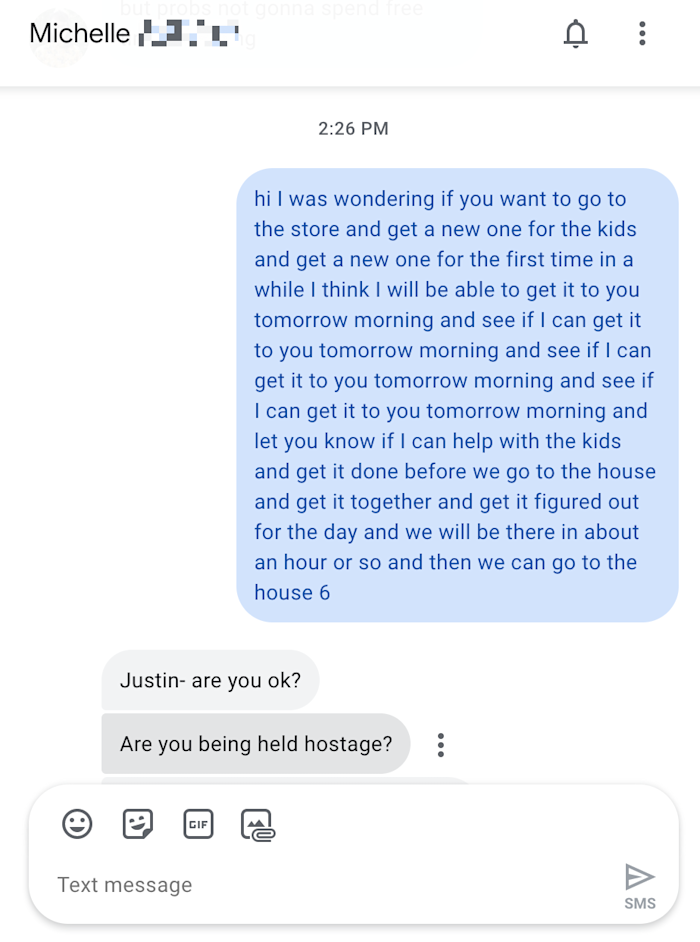
This is wonderful and makes the world a better place. In Gmail and Google Docs, though, predictive text is useless and distracting.
I know you agree with me because most of our traffic comes from search engines. That means you typed some version of “turn off smart compose gmail” or “turn off smart compose google docs” to get here, which means I should stop writing this intro and get to the dang point. Here’s how to turn off Smart Compose in Gmail and Google Docs.
Here’s a question Google doesn’t make obvious in the user interface: how do you actually accept the suggestions? On a mobile device, you can just tap them, but there’s no way to accept changes with your mouse on a computer. What’s the trick? Press tab. Google shows a pop-up the first time you use the feature, but never again, so I guess we’re all just supposed to be paying attention constantly and learning things.
Turn off Smart Compose in Gmail
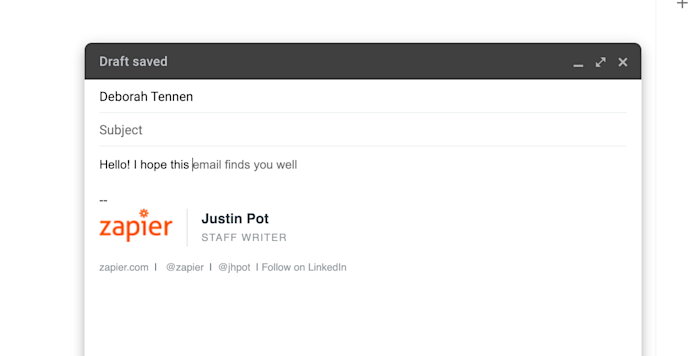
Smart Compose in Gmail is that gray text that shows up after what you’re currently typing. It can be a time-saver, sure—it does stuff like fill in the recipient’s name for you—but it’s also distracting when you know what you want to say. Here’s how to turn it off.
1. Click the gear icon in the top bar of Gmail.
2. This will open the quick settings panel. Click See all settings.
3. You’ll find the Smart Compose setting in the General tab.
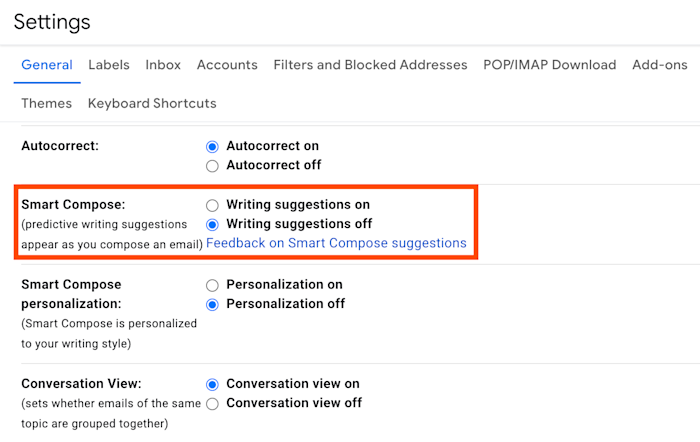
4. Click the Writing suggestions off option. The change should apply immediately, but you can scroll to the bottom and click Save changes just to be sure.
It’s ok. Those annoying suggestions can’t bother you anymore. You’re safe.
Turn off Smart Compose in Google Docs
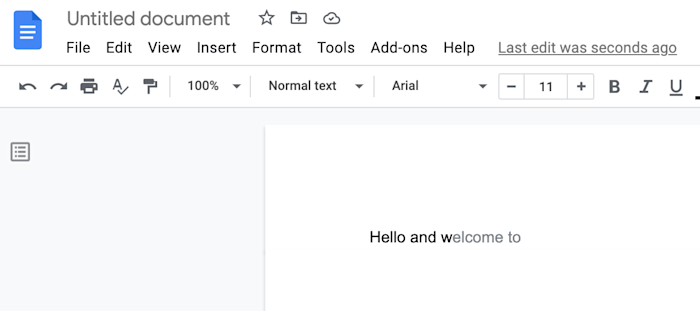
These same suggestions recently showed up in Google Docs. Maybe I’m just insecure and worry on some level that Google’s AI is a better writer than me. Maybe it is. But that’s not a reality I can face up to at the moment, so I’d like to turn this feature off. Here’s how to do that.
1. Click Tools then Preferences.
2. Uncheck Show Smart Compose suggestions and click OK.
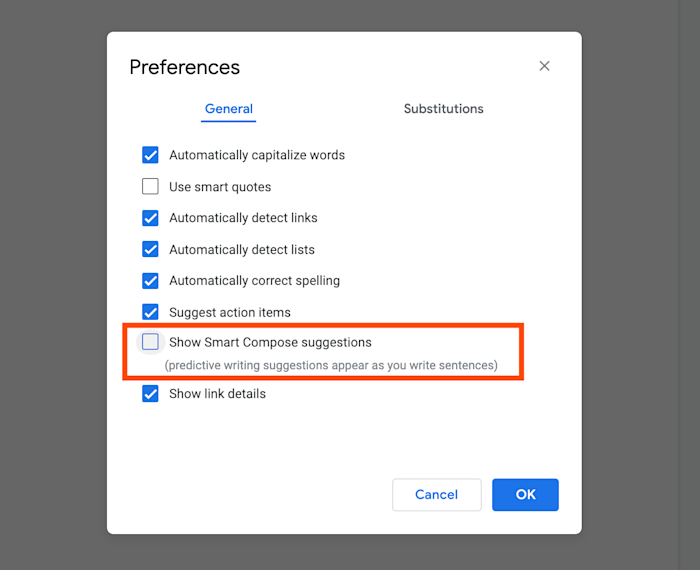
You have vanquished the gray text suggestions from your Google Docs, and from this day hence they shall not reappear. Huzzah!
How to automate Gmail and Google Docs in ways that are actually useful
Computers writing emails and documents for me sounds great in theory, but the result is typically a bunch of cliches. But there are actual useful ways to save time on your emails and docs without making a robot write them for you. Learn how to power up your Google apps using automation and how to create and autopopulate a Google docs template.
[adsanity_group align=’alignnone’ num_ads=1 num_columns=1 group_ids=’15192′]
Need Any Technology Assistance? Call Pursho @ 0731-6725516