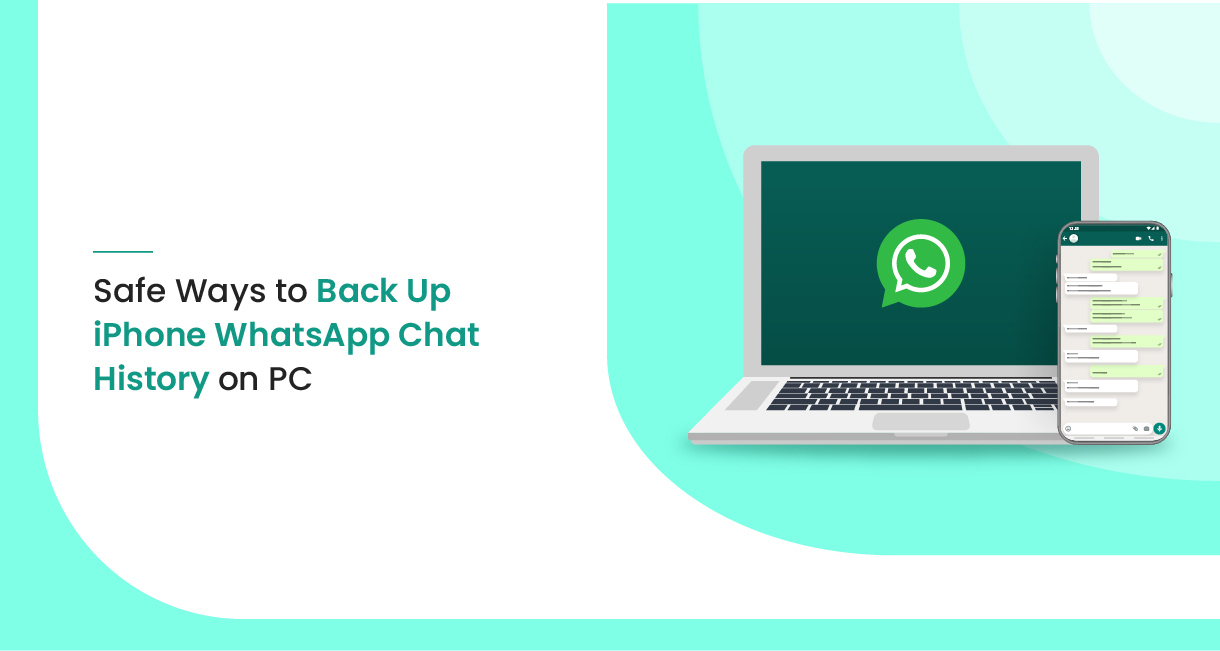As we can notice, social media has been an essential part of our daily life. From business purposes to daily communications, platforms like WhatsApp play an important role. For those who would use WhatsApp frequently, the security of the data is a critical aspect. Thus, backing up WhatsApp chat history becomes necessary for those who are afraid of losing WhatsApp chat data. There are three backup methods provided below to easily store iPhone WhatsApp chat history on PC to solve this. Read them now.
1. Back up iPhone WhatsApp Chat History on PC Using Email
Using email to backup iPhone WhatsApp chats is simple and also convenient that many people would utilize. As long as your iPhone is network-connected, you can send the chats to the PC for backing up through email without any cost. Hence, if you are considering an affordable with a software-free way to back up iPhone WhatsApp chat history to PC, follow the tutorial below to get it done.
Step 1. Awake your iPhone, and launch the WhatsApp app. Subsequently, scroll to find the chat you are about to back up on PC.
Step 2. Tap the contact’s name and the Contact Info screen will pop up. Please select Export Chat from the options. You are available to select Attach Media or not.

Step 3. Now, please choose Email as the path to transfer WhatsApp chat to PC. Subsequently, WhatsApp would require you to enter your email address.
Step 4. Eventually, by clicking on the Send button, the WhatsApp chat will be sent as a TXT file to your email address. By login into the account on your PC and you can save it as a copy locally.

2. Back up iPhone WhatsApp Chat History with FonePaw WhatsApp Transfer
Utilizing third-party software to back up iPhone WhatsApp chat history is more reliable and convenient. FonePaw WhatsApp Transfer, which brings professional assistance to take care of your WhatsApp data. From transferring WhatsApp chats to restore WhatsApp data, FonePaw WhatsApp Transfer ensures reliable help.
Let’s go through an overview of FonePaw WhatsApp Transfer’s three major functions:
i. WhatsApp Data Transfer
When we decide to switch to a new device, the data transferring function provided by FonePaw WhatsApp Transfer brings you a simple way to preserve the important chats, videos, images stored in WhatsApp. By connecting both iOS devices to FonePaw WhatsApp Transfer, your required data can be transferred within several clicks, and you can access them on the target phone within minutes as the transfer completes.
Step 1. After launching FonePaw WhatsApp Transfer, select Device-to-device Transfer mode.
Step 2. Connect both old and target iOS devices to PC, and select the WhatsApp data you need to transfer.
Step 3. Complete the transferring process.

ii. WhatsApp Data Backup on PC
FonePaw WhatsApp Transfer enables users to output WhatsApp data in CSV or HTML files for saving as copies for not losing any important messages. You are available to back those important WhatsApp data up simply by plugging the iOS device into the PC, even in an encrypted mode. Keeping WhatsApp messages is simpler than ever before.
Step 1. Run FonePaw WhatsApp Transfer and select Backup in its main feed.
Step 2. Connect your iPhone with PC, and choose an output folder for saving WhatsApp backup data.
Step 3. Click on the Start Backup button to begin the backup process.

iii. WhatsApp Data Restore
When you need to restore WhatsApp data, you can bring the data you need back to your device selectively. FonePaw WhatsApp Transfer provides a flexible experience while using this function.
Step 1. Choose Restore mode after you enter the main interface of FonePaw WhatsApp Transfer.
Step 2. Connect iOS device with PC, and select the backup data stored locally.
Step 3. Submit to restore the WhatsApp data.

iv. Pricing and Availability
FonePaw WhatsApp Transfer provides a free trial with limitations. To unlock the full features, it brings two optional plans for selection:
l 2 iOS Devices Plan (available on 1 PC/Mac): $29.95/Lifetime
l 5 iOS Devices Plan (available on 1 PC/Maz): $39.95/Lifetime
3. Back up iPhone WhatsApp Chat History Using iCloud
For iOS users, the final method to back up WhatsApp chat history stored on your iPhone is to use the iCloud service provided by Apple Inc.
Step 1. First, on your old iPhone, navigate to Settings in WhatsApp, and then turn to Chats >> Chat Backup >> Backup Now.

Step 2. Please turn out your target iOS device and login to WhatsApp. Remember to use the same iCloud account to login the iOS system.
Step 3. In the WhatsApp app, submit Restore Chat History, and the WhatsApp data can be backed up immediately.
Email VS. FonePaw WhatsApp Transfer VS. iCloud
All these three methods bring paths to help back up iPhone WhatsApp chat history easily. Through a simple comparison, you can sort out the ideal option for yourself to apply:
| Functions | FonePaw WhatsApp Transfer | iCloud | |
| Easy to operate | YES | YES | YES |
| Free of charge | YES | NO | NO |
| Backup in extra files | NO | YES | NO |
| Available to restore selectively | NO | YES | NO |
| Access data in the phone’s internal storage | NO | YES | YES |
So which option will be your choice? Take the best method to secure your iPhone WhatsApp data from now on!
Need Any Technology Assistance? Call Pursho @ 0731-6725516