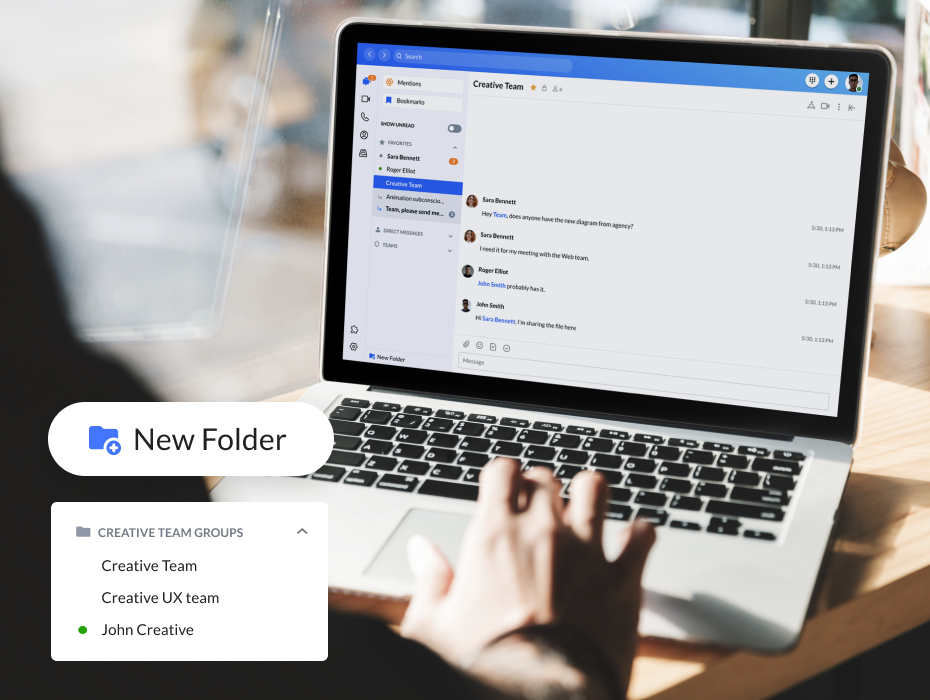Highlights
- Personal folders allow you to better categorize your conversations.
- Customize both the name and color of your folders.
- Drag conversations within a folder in any order.
- Rearrange folders, direct messages, and favorites sections in any order.
- Available on RingCentral Office® and Glip®.
I’m very excited to announce our new personal folders feature for the RingCentral app. Listening to—and more importantly—understanding our users’ needs has become an essential part of the RingCentral product development philosophy. Your feedback is constantly being reviewed and leveraged by the team to ensure we improve the app in the right ways.
Thank you for all of your insights so far. Please keep them coming!
Have an idea for us? Let us know your thoughts here.
For millions of people every day, RingCentral is the center of work information. From the moment they sign on, to the last video meeting and message of the day, users get all of their information in one spot.
But information isn’t always perfect. In fact, too much information can sometimes hinder the decision-making process. In today’s attention economy, this can mean serious productivity sinks for teams and businesses.
Luckily, information overload can be easily managed with the right tools in hand. That’s why we’re excited to introduce our latest team messaging tool for Office and Glip users: personal folders.
Your work. Your structure.
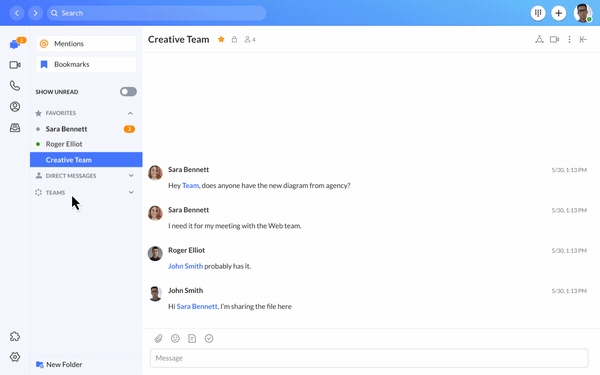
Personal folders allow you to organize your conversations the way you want. Users can add colleagues, teams, and groups into folders where they’re easily visible on the sidebar.
What makes this feature so important? The three standard sections (direct messages, teams, and favorites) are great to start with, but you might want extra flexibility and control over your information. With folders, you can prioritize your conversations based on projects, importance, or any criteria you set.
Give your folder a name, drag and drop conversations inside, and rearrange it in any order you see fit. To top it off, you can also color code your folders to quickly identify them.
How to create a new folder
1. Locate the “New folder” button at the bottom of your conversation list in the “Message” tab.
2. Choose a folder name to organize your conversations into meaningful categories.
- Some common examples can be:
- Project names
- Priority levels
- Teams of people
3. Search for any existing conversations that belong in your new folder.
- You can add any of the three conversation types to a folder: direct messages, groups, and teams.
- Don’t worry, new conversations in the future can easily be added to this folder after it is created.
4. Assign a color by which to tag your folder.
- This will only change the color of the folder’s name.
Note: The RingCentral app supports a max of 30 folders per user and 50 conversations per folder.
How to re-arrange conversations and folders
Even once you’ve organized your conversations to their respective folders, the fun doesn’t stop there. There are two additional ways in which you can fine-tune the appearance of your left rail.
1. Drag and drop conversations within a folder to change their order.
- This functions the same way as the favorites section.
- Note: The RingCentral app does not currently support dragging conversations between sections and folders. This is an enhancement we plan to add in the future.
2. Drag and drop your folders, direct messages section, and favorites section to rearrange their order in the left rail.
- Note: The teams section is currently pinned as the bottom-most section and can’t be moved.
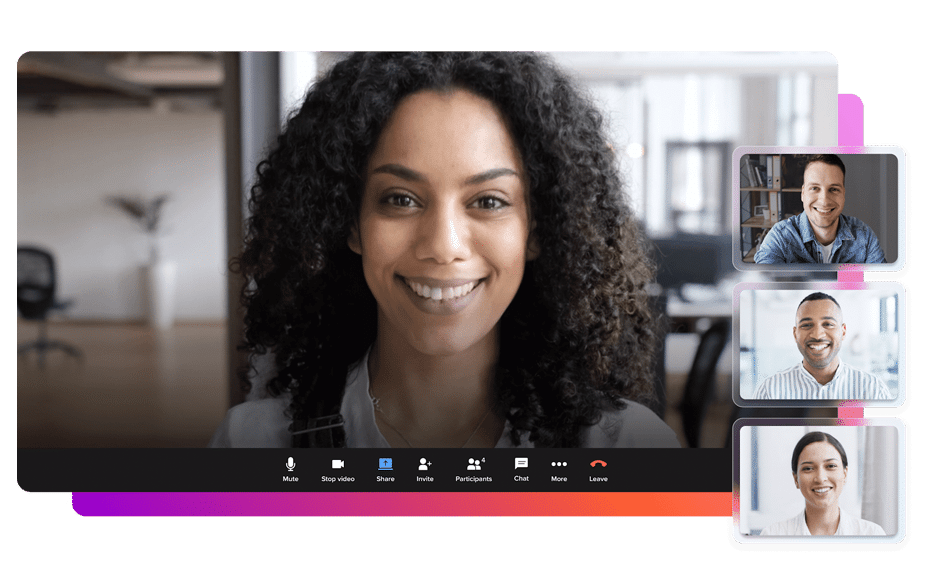
Learn more
Relocate conversations and edit folders
There are two ways you can easily move a conversation from its current location to another section or folder.
1. “Push” a conversation in your left rail into a folder.
- Open the conversation menu by clicking on the “ ⋮ “ icon.
- Click “Move conversation to…”
- Select the appropriate folder name or “Create new folder”.
- “Create new folder” will auto-populate that conversation into the new folder popup.
2. Edit a folder popup
- Open the folder menu by clicking on the “ ⋮ “ icon.
- Click “Edit folder”.
- You can begin typing in the “Conversations” field to search the name of the conversation that you’d like to add to that folder.
- Click “Save”.
Making your work life easier
Personal folders are just one of the ways we continue to streamline your workflows—and we couldn’t have done it without you. After all, many of our innovations draw inspiration from the feedback we receive from you.
Try out the new feature now in your RingCentral Office or Glip account. Not a user yet? Glip is free for everyone. Learn more about how video and messaging together can help you work smarter.
Looking For Startup Consultants ?
Call Pursho @ 0731-6725516
Telegram Group One Must Follow :
For Startups: https://t.me/daily_business_reads