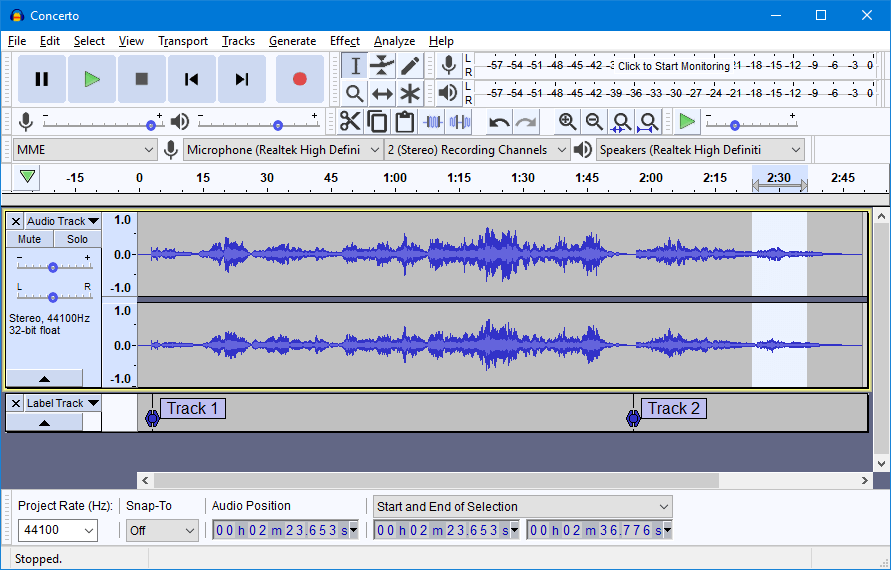Audacity is a free to use sound editing software. Though it was designed to be used to edit music, it’s also a strong tool for editing podcasts, sound for videos, and more. Because Audacity offers so many advanced features for music editing, it can be intimidating for users that just want to make some simple touch-ups or cuts to an audio file. This video will cover the basics of how to edit with Audacity, to get you started and save you some trial and error.
Hello, I’m Brian, a researcher at TrustRadius, and today I’m going to explain basic editing with Audacity. I use audacity to edit sound for videos, but you can also use it for music, podcasts, and any other audio you need to record and edit. If you are interested in more software tutorials, consider subscribing to TrustRadius to make sure you never miss a video.
Setup
I’m not going to go over every tool the program has to offer, but I will go over the essential tools you’ll need to record and edit audio. First you are going to want to set up your microphone and speaker. You can do that from these two dropdowns. This one lets you select your microphone, I have a few options, but I’m going to pick the blue yeti, since that’s my main microphone. You can pick your speaker in the same way, but from this other dropdown. You may also need to change the number of recording channels. For most of you it will be 2, but if you have an XLR microphone it may be 2.
There are also a number of settings on the bottom, including project rate and snap to. These are some advanced settings that you don’t need to touch. 44100 should be fine for most projects.
Recording
Once you have your basic settings ready to go, you’re almost ready to record. You are just going to want to set your recording volume first. This is going to determine how loud the audio you record is going to be, so if we hit record, you can see it’s kind of quiet as the sound waves are very small. So we can stop, increase the volume, and try again. It might take some trial and error to find exactly the right recording volume for your microphone.
Once you have that figured out, you can delete your test recordings by pressing ctrl and a, and then pressing the delete key. Then you are ready to record. To do so, you just hit the red button and start talking. You want to be sure to leave a small delay at the beginning of the recording, or at the end. I’ll explain why you want that empty space in a bit.
While recording there are three buttons you should be aware of. The pause button lets us temporarily stop recording, and then we can pick right back up with the play button. So if you’re in the middle of recording, and you get a phone call, you can use the pause button to make sure you don’t lose your place. The stop button, on the other hand, is what we use to stop recording all together, so once you finish what you want to record, you’ll use that button to end the recording.
Tools
There are a few tools you should be aware of when editing. One is your envelope tool. This tool lets you control how loud the volume at a certain portion of the track can be. So as we close the tool in here, you can see audio levels change to fit inside. Notably, if you set up your microphone properly, you won’t have to use this tool much since the volume will already be where you want it, but this tool can still be useful for touching up occasional loud spots, or if your microphone settings are imperfect.
The next important tool for simple editing is the time shift tool. If you have multiple audio clips on the timeline, you can use this tool to drag them around so that they play earlier or later.
The selection tool is key for cutting out dead air, or removing filler words. To use it, you just click and drag to select an area, and then you can delete it with the delete key. You also use the selection tool to select specific areas for audio effects.
Effects
One of the most important effects to be aware of is normalize, which sets the peak amplitude of all tracks so they match up. This is a good effect to run every time you add a different effect, to make sure your audio is consistent even if you’ve edited various portions of it.
Another important effect is noise reduction, which we can use to remove background noise from our audio. This effect is why we left empty space in our audio. To remove background noise, we are going to select that empty space and click noise reduction. From there we can hit get noise profile, and ok. Now Audacity has a profile of what our background noise sounds like. Now select the whole track with ctrl and a, and hit noise reduction and ok again. This will remove all the background noise from your track. While we have the track selected, lets also go ahead and normalize since we added an effect.
Those are the 2 essential effects when performing basic editing, but another common need is a fade in and fade out effect. This is often used when you have intro and outro music that you want to blend better with the spoken content of the video. All you have to do to add this effect is select the audio you want to fade with the selection tool, click effects, and choose fade in or fade out. Afterwards you should normalize again as usual.
Audacity has a lot more effects you can use, such as echo, reverb, speed change, and more, but for basic editing, the essentials are just noise reduction, normalize, and fade. With these 4 effects, and the tools I discussed earlier, you can create professional sounding videos, podcasts, or presentations with ease.
If you are on the fence about using Audacity, consider checking out some verified reviews for the program on TrustRadius at the link in the description. All review on TrustRadius are from real users that use the software in a business capacity. Alternatively, if you use Audacity, consider writing a review of your own, we would love to hear your thoughts.
If you liked this video, and are interested in more software demos, consider checking out some of our other videos or subscribing to make sure you don’t miss the next one.
Need Any Technology Assistance? Call Pursho @ 0731-6725516