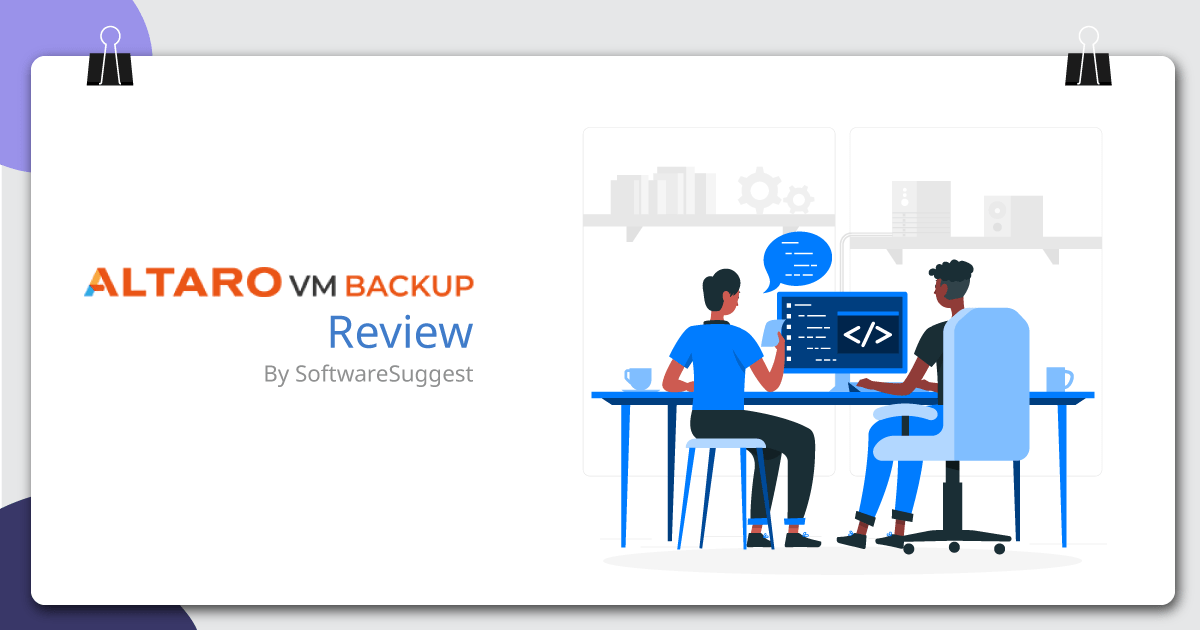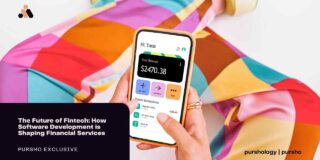Humans are prone to errors.
All computer systems crash.
Disasters occur when you’re least prepared.
In any of these events, you need a solid plan available.
When it comes to business data, backup is the most resilient. Be it web hosting or data storage, backups help you come out of any situation.
Today, virtual infrastructures are more in demand and thus call for virtual backup solutions. Because what works for physical server backups may not work for virtual servers like Hyper-V and VMware.
This is where Altaro, a virtual machine backup and replication solution for Hyper-V and VMware, comes into the picture.
Introduction to Altaro VM Backup
Altaro VM Backup is a fast, reliable, and high-performance backup and replication solution. It comes with a robust feature set, easy implementation techniques, and 24/7 support. Thus, you can have the system up and running without any hassles.
Besides, it caters to advanced functionalities like deduplication, offsite replication, file & exchange item-level restore, etc. Moreover, Altaro manages and monitors all your Hyper-V and VMware hosts from a single console. What more you could ask for!
Let’s delve deeper into the platform and unveil its functionalities.
1. Dashboard
As you log into your Altaro VM Backup portal, you’ll see an insightful dashboard. You can say that it is your one-stop-shop for all the information related to your backup environment.

Right from your backup drive status to deduplication and compression statistics, it gives you a holistic view of the complete platform. Moreover, you can see recent operations along with their backup status, i.e.,
- Backups completed successfully (in green)
- Backup failures (in red)
- Backups that were completed successfully but something wasn’t right and returned a warning (in orange)
Thus, you can easily determine the processes that require your attention.
Now you might be wondering how do you get your first backups rolling with Altaro VM Backup?
Let’s have a look at how it works for you and your organization.
2. Setup
The setup menu comprises a plethora of functionalities that you can leverage before starting your backup.
i. Hosts: Here, you need to add in the virtualization host that has virtual machines that you want to backup. For example, you might have two or more Hyper-V or VMware hosts. You can select the one you want from the list.

Moreover, adding a host with Altaro VM Backup is easier. Simply select the host, enter the details, and you’re all set.
ii. Backup Locations: Once you have selected your host, it’s time for you to set the backup locations. You can choose to take backup on a physical drive, configure your network path, cloud storage accounts, and many more.

Altaro VM Backup provides you with a comprehensive view of the locations. Once you define the backup location, you can assign individual virtual machines or the complete environment to that location. It is a simple drag-and-drop operation; thus, saving time.
iii. Backup Settings: Here, you can access a host of backup settings to make the process efficient and effective. This includes-
- Schedule Settings: It lets you create schedules for your backups. You can select a recurrence pattern and preview your settings before hitting on the ‘Save’ button.
- CDP Settings: Continuous Data Protection or CDP enables you to switch from daily backups to taking continuous backups. The default backup frequency of Altaro is 15 minutes per VM. However, changing your CDP settings can run a backup every 5 minutes.
- Retention Policy: It helps you manage the disk space on your backup drives, eliminating them to get filed up. Altaro marks your retention policy for primary backups in blue, whereas offsite backups in orange. It gives you the flexibility to set your retention policies weekly, monthly, and yearly.
- Master Encryption Key: You can use this AES 256-bit key to encrypt the backups. Altaro VM Backup will require the encryption key upon restoring, so you must either remember it or take note of it in a secure password manager as there is no method of recovery for the master encryption key.
iv. Notifications: Altaro VM Backup allows you to set email and event log notifications. You can command Altaro to send you a backup report every day and also choose to receive updates on the backup status via email.
3. Backups
All of your virtual machines to which you have assigned a backup location will appear here. You can check the box against the VM you want to run a backup for. That’s it! Altaro VM Backup will take care of the rest.
4. Replication
At times, you require taking backups to off-site servers. But it is a time-consuming task.
With Altaro’s advanced replication method, you get to use an Altaro off-site server as an off-site backup DR location. It enables you to replicate the changes up to every 5 minutes. You can even boot your virtual machines within seconds on this DR site. However, you can change the backup frequency as per your requirement.

This yields better results than recovering the complete data and sending it across the system. Hence, it empowers you to keep your systems running even in case of any unprecedented events.
Thus, it is time-saving, easy to implement, and enables you to bring any virtual machine to an off-site location and work seamlessly.
5. Restore
Now that you’ve your VMs set up and replication in place, it’s crucial to unveil the capabilities of Altaro VM Backup’s restore feature.
- Restore VMs: It enables you to restore your Hyper-V and VMware virtual machine data to a new location while not impacting the original VM. Thus, you can restore an exact clone of a virtual machine at the time of backup.
- Restore Virtual Disk: Altaro lets you restore a single Virtual Disk from a VM without restoring the entire virtual machine.
- File Granular Restore: If you want to restore even a single file, you can do it with Altaro VM Backup.
- Exchange Granular Restore: It happens that you lose some of your crucial emails. How will you recover them? Altaro’s exchange granular restore will help you restore each of your emails from an Exchange Server database.
- Boot from Backup: As the name suggests, it allows you to boot any of your VM version immediately. Thus, it helps reduce recovery time objectives dramatically.
You can use it for two purposes – verification or recovery. The former helps boot a VM temporarily while the latter comes into the role in case of immediate recovery or disaster recovery scenarios.
6. Sandbox Restore and Verification
It helps you check your backup health. Additionally, data verification is of utmost importance. Altaro VM Backup looks into all these aspects through manual or automated integrity backup data checks.
- Verify backup folders: It doesn’t require you to have additional disk space. Besides, you do not need to attach your virtual machine to the hypervisor. It verifies backup data checksums without any fuss.
- Full test restore: The Sandbox Restore feature will perform a complete restore of a VM manually or even on a scheduled basis with reports to put your mind at ease or take action ASAP before you need to restore.
- Backup Health Monitor: Altaro makes sure to point out any inconsistencies in your backup processes. It scans your backup drives to find, reveal, and fix all the possible discrepancies.
Summing Up
With 50,000+ customers across 121 countries, Altaro VM Backup is the most coveted backup and replication solution. It promises to take your first backup in 15 minutes, and that more than you would ask for!
Designed with advanced functionality and underlying technology, it offers the best augmented inline deduplication. Thus, it significantly lowers the storage space you have been using so far and supports much faster backups. Besides, you can ensure business continuity in the worst possible scenario with its off-site server and remote off-site DR location.
Not to forget, it renders 24/7 outstanding support, backs up all your operating systems, and controls multiple off-site backup locations from a single window. If you are looking for continuous data protection and backup solution for your Hyper-V and VMware, Altaro VM Backup fits your bill.
You can know more about Altaro VM Backup on its website or its SoftwareSuggest Product Profile Page.
Need Any Technology Assistance? Call Pursho @ 0731-6725516