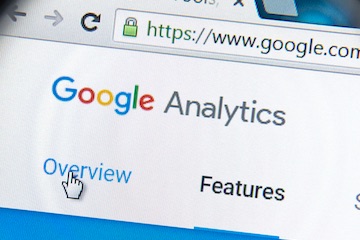Internal site search is the equivalent of someone walking into a physical store and asking for a product. The storekeeper would develop an understanding of what shoppers want based on these requests. In the digital world, Google Analytics can store all of these questions.
In this post, I’ll address how to configure site search in Google Analytics to improve your ecommerce product selection.
The first step is to capture site-search data in Google Analytics. We’ve addressed how to do this. Google’s Analytics help explains the process, too. Once configured, your internal site search data will show up in Google Analytics at Behavior > Site Search. Allow up to 24 hours for this to occur.
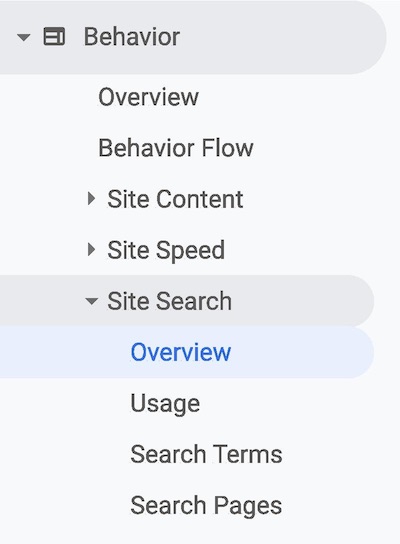
Once configured, your internal site search data will show up in Google Analytics at Behavior > Site Search.
Site Search Data
When the data appears, you can establish if visitors use your site search and if it generates revenue. Go to the usage report in Google Analytics, at Behavior > Site Search > Usage for:
- The percentage of your visitors use site search.
- The percentage of your revenue that comes from visitors who use site search.
- The average order value of visitors who search vs. visitors who do not.
- The conversion rate of visitors who search vs. visitors who do not.
This info is a good starting point to know the importance of site search for your business.

Behavior > Site Search > Usage is a good starting point for understanding the importance of site search for your business. Click image to enlarge.
Search terms. Next, determine what visitors search for and how often. Analyze, too, their phrases and terms. Do they query, for example, “kitchen supplies” or “cooking utensils”? Get all this data in Google Analytics at the Search Terms report, at Behavior > Site Search > Search Terms.

The Search Terms report shows what visitors search for and how often. Click image to enlarge.
You might find a few hundred terms or a few thousand. Scan the list to get a sense of the phrases your visitors are using.
Remember that Google Analytics, by default, shows only 10 terms on the first view. Scroll to the bottom of the table for a drop-down menu to expand the list to as many as 5,000 items. Alternatively, expand the list by choosing a broader time range. You can export this data to a spreadsheet for further analysis.
If you have at least a few thousand search phrases, you could also see this data by segments, such as search terms from visitors by state or a certain campaign.
Problem terms. Once you have a sense of the search terms, look for the ones that are not working. The Search Terms report contains a column called “% Search Exits” — the percentage of people who leave the site after searching for that term.
Say, for example, that “kitchen utensil set” has a search exit of 70 percent. That means that 70 percent of visitors leave after they see the search results. There are several reasons for this, typically.
- Zero search result. If they can’t find what they are looking for, visitors will leave.
- Fewer search results than what visitors were expecting.
- Wrong search results. The results are not what the visitor was looking for.
Look at all search phrases with more than 50-percent exits. And pay special attention to all phrases with 100-percent search exits.
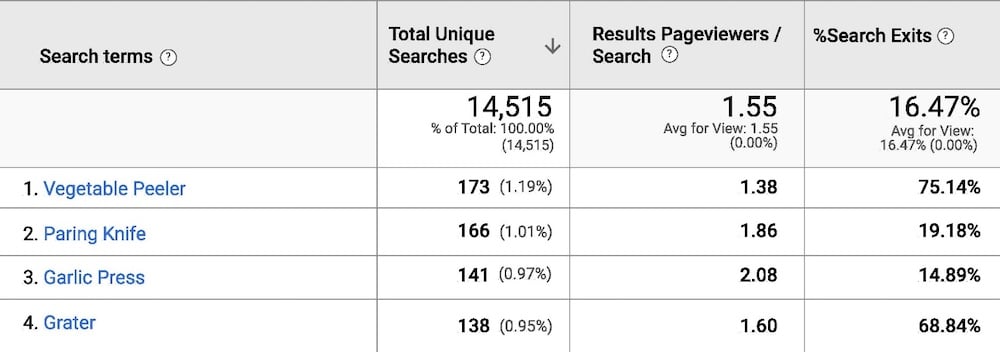
“% Search Exits” column in the Search Terms report contains the percentage of people who leave the site after searching for that term. Click image to enlarge.
Revenue from site search. Next, determine whether your site search is generating revenue. This requires implementing Google Analytics ecommerce tags in Google Tag Manager to track your sales.
The default Search Term report does not show revenue. Create a custom report with the following columns:
- Search term.
- Total unique searches.
- % Search Exits.
- Revenue.
The custom report will reveal many interesting patterns, such as:
- The search phrases that generated the highest revenue.
- The phrases that produced zero revenue. (Address the search results for these phrases.)
Trends. The Search Terms report can indicate how products and categories are trending. Click on any term for a graph of the number of unique searches for a given date range, which you can adjust.
Repeat the process for all terms to see which products are gaining popularity and which are on their way out.
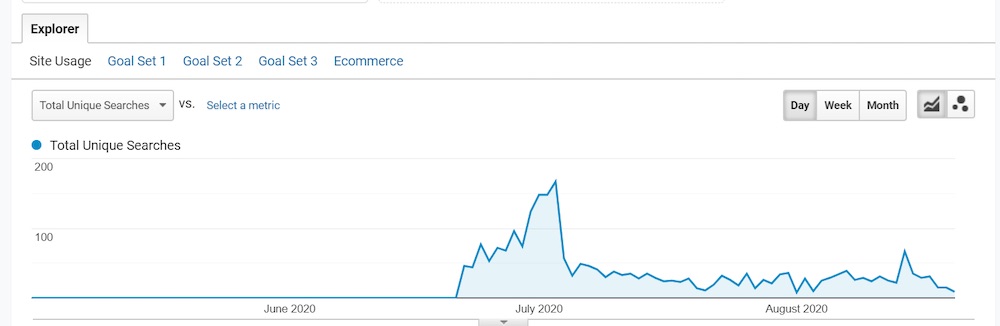
Click on any term in the Search Term report for a graph of the number of unique searches for a given date range. This can indicate a trend for that item or category. Click image to enlarge.