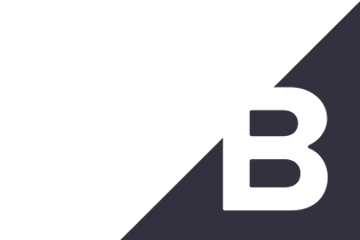Not every customer pays the same price. Online merchants sometimes offer different prices to different sorts of customers.
Here is an example. Say you have an online business selling stove fittings, pipes, and parts for gas and wood stoves. You have two types of customers.
First, you might sell directly to homeowners, who could make one or two purchases every few years. You also sell to stove repair companies that might place 25 orders per week.
It could be reasonable to offer a discount to stove repair companies. For businesses on BigCommerce’s Enterprise plan, a price list could do just that. It allows merchants to assign prices to customer groups, such as wholesalers or retailers.
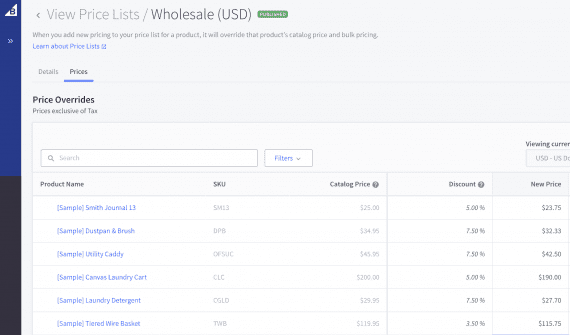
In BigCommerce Enterprise, merchants can list prices based on customer groups.
Price Lists
Price lists are variant-level overrides that allow merchants to show different product prices based on customer groups.
For example, imagine an online seller with both retail and wholesale customers.
When a retail shopper visits the site, he sees the retail price for the products. But when a wholesale shopper visits and logs in, she sees the wholesale price for the same items.
In each case — wholesale or retail — product pricing can be maintained at the individual SKU level.
If the company sells a widget in silver, black, or purple, it could set the price for each color individually — as a percent off of the retail price or as a specific price point.
There are at least two ways to create and maintain price lists in BigCommerce Enterprise: manually creating them in the admin or using the Price Lists Import & Export app.
In each case, the process begins with creating a customer group.
Customer Groups
In the BigCommerce admin, navigate to Customers > Customer Groups. These groups could include wholesale shoppers or even customers associated with an organization.
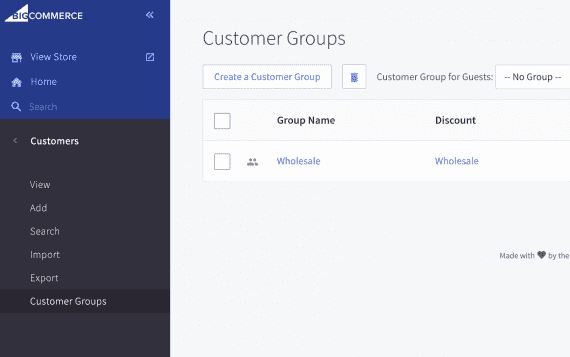
Customer groups could include wholesale shoppers or, perhaps, consumers associated with a specific organization.
To start, click the “Create a Customer Group” button.
BigCommerce allows you to input group pricing directly. You could offer a discount across a group of products or even on individual products. But for our purposes, we will do this with a price list as it could provide for more pricing flexibility and be relatively easier to maintain.
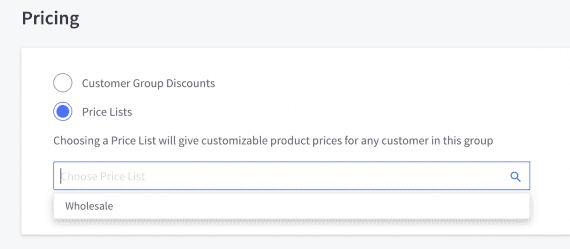
A price list could provide for greater pricing flexibility and be relatively easier to maintain.
Managing Price Lists
With a customer group created, you can now manage a price list. From the BigCommerce admin, navigate to Products > Price Lists.
Here you can create a new price list or maintain an existing one.
Price lists appear in a spreadsheet-like table. You could add or remove columns from the table using the “Edit Columns” dropdown menu.

Maintain price lists in a spreadsheet-like table.
Then fill in the table. Think of “Catalog Price” as the retail price. A percentage in the “Discount” field will reduce the retail price accordingly.
If you want to set a price (rather than give a percentage discount), type that price into the “New Price” field.
Import or Export
Manually maintaining price lists in the BigCommerce admin will work for some companies. But others may prefer to keep the list outside of BigCommerce, or at least a copy of it.
For example, an omnichannel wholesaler may have other tools or software that can generate sophisticated price lists based on commodity pricing, changes in supply, or similar. If these services can export the list as a comma-separated value file, that file can be imported into BigCommerce via the aforementioned Price Lists Import & Export app. Once installed, it will then appear under “Apps” in the BigCommerce admin.
The CSV file should include at least the following fields:
- Price list ID. This can be found by first exporting the list or looking in the URL for the price list’s page in the BigCommerce admin.
- Price list name. This is the name you gave the list when you created it.
- Product name as it appears on the price list in BigCommerce.
- SKU code, which can be found on the product or in the price list.
- Currency. For example, “usd” for United States Dollars.
- Price. The new price for the item.
BigCommerce includes a template that contains these fields and a few optional ones when you install the Import & Export app. With a new price list in the proper CSV format, simply upload it.
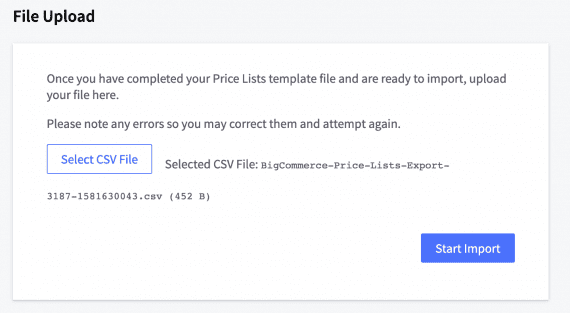
Importing a price list is as easy as uploading a file.